Step by Step กับการเริ่มต้น
Autodesk AutoCAD
ตามความเป็นจริงแล้ว โปรแกรม AutoCAD ถูกออกแบบมาให้ทํางานเต็มรูปแบบ 3 มิติ แม้ว่าเราจะเขียนแบบ ด้วย AutoCAD LT AutoCAD เวอร์ชันที่ใช้งานได้เฉพาะรูปแบบ 2 มิติ) ซึ่งจะให้ผลลัพธ์ออกมาเป็นงานเขียนแบบ 2 มิติก็ตาม แต่เมื่อเปิดไฟล์นั้นๆ ใน AutoCAD เวอร์ชันเต็ม และแสดงผลลัพธ์ของภาพออกมาในรูปแบบ 3 มิติแล้ว จะพบว่าแบบแปลน 2 มิติที่เราได้เขียนขึ้นมานั้นก็คือ การเขียนแบบที่อยู่ในเฉพาะระนาบ XY เพียงอย่างเดียวนั่นเอง รูปถัดไปจะแสดงตัวอย่างการแสดงผลภาพออกมาในมุมมองของ 2 มิติและ 3 มิติ สิ่งที่เราจะสังเกตเห็นได้ชัดเจนว่ามี มุมมองภาพเป็นแบบ 3 มิติก็คือ UCS หรือเครื่องหมายแสดงพิกัดจะเปลี่ยนไป
สําหรับการเริ่มต้นเขียนแบบของมือสมัครเล่นนั้น สิ่งหนึ่งที่ควรจดจําไว้ก็คือ ไม่จําเป็นจะต้องจําคําสั่งให้ได้ทั้งหมด นั่นก็เพราะว่าสิ่งไหนที่ไม่ได้ใช้งานเราจะลืมมันเสมอ ซึ่งเทคนิคง่ายๆ ที่ผู้เขียนต้องการจะแนะนําก็คือ
- ไม่จําเป็นต้องนึกถึงความถูกต้องของการเขียนแบบอย่างมืออาชีพ
- ให้นึกถึงช่วงเวลาที่เราเรียนเขียนแบบ หรือวาดรูปสมัยเด็กๆ ด้วยดินสอ ยางลบ ปากกา ไม้บรรทัด กระดาษ ฯลฯ
- เริ่มต้นเขียนแบบลงในกระดาษอย่างไร การเขียนแบบด้วย AutoCAD ก็เป็นอย่างนั้น
- จะเขียนลายเส้นแบบไหน ก็ให้นึกถึงคําสั่งที่น่าจะมีใน AutoCAD แล้วหาคําสั่งนั้นๆ มาใช้งาน ในที่นี้จําเป็น จะต้องนึกถึงคําสั่งเป็นภาษาอังกฤษ และอาจจะต้องอ้างอิงคู่มือการใช้งานคําสั่งที่มีขายทั่วไป เช่น
- ถ้าต้องการจะเขียนเส้นตรง ก็ให้ใช้คําสั่งที่ใช้เขียนเส้นตรง (คําสั่ง Line)
- ถ้าต้องการจะเขียนวงกลม ก็ให้นึกถึงคําสั่งสร้างวงกลม (คําสั่ง Circle)
- ถ้าต้องการจะลบเส้น ก็นึกถึงยางลบ (Eraser) (หรือก็คือ คําสั่งที่ใช้ในการลบ = Erase)
- ทดลองเขียนแบบด้วย AutoCAD อย่างจริงจัง ไม่ใช่ทดลองโดยการจินตนาการเอาเอง อย่างกับมือสมัครเล่น ที่เอาแต่อ่านคู่มือ แล้วเข้าใจว่าตัวเองใช้งานเป็น
- เขียนแล้วเขียนอีกจนคําสั่งที่ใช้งานบ่อยๆ ติดค้างอยู่ในสมองซีกซ้าย 7. ศึกษาเพิ่มเติมและใช้คําสั่งอื่นๆ เพื่อให้ผลงานดีขึ้น และการทํางานรวดเร็วขึ้น 8. ศึกษาเพิ่มเติมถึงมาตรฐานในการเขียนแบบ ถ้าต้องการจะเป็นมืออาชีพ
เริ่มต้นเขียนแบบอย่างไร้แบบแผน
สําหรับผู้เริ่มต้นที่ไม่เคยได้แตะหนังสือคู่มือการใช้งาน AutoCAD มาก่อน ขอเพียงใช้คอมพิวเตอร์และเมาส์ได้ก็อาจจะ สามารถเรียนลัดด้วยการฝึกฝนตามหนังสือเล่มนี้ได้ทันที ซึ่งการใช้งานพื้นฐานของโปรแกรม AutoCAD อย่างเช่นการ สร้างไฟล์ใหม่, การ Copy, การ Save ก็มีวิธีการที่เหมือนหรือใกล้เคียงกับโปรแกรมจําพวก MS Word หรือ MS Excel อยู่แล้ว ดังนั้น ใครที่สามารถใช้งานโปรแกรมอื่นๆ ที่อยู่ในคอมพิวเตอร์ ก็จะคุ้นเคยกับคําสั่งพื้นฐานเหล่านี้ใน AutoCAD ด้วยเช่นกัน และดังที่กล่าวไว้ในหัวข้อข้างต้น เราจะเริ่มต้นเขียนแบบ 2 มิติอย่างไม่ต้องไปสนใจกฎเกณฑ์อะไรมากมายดังนี้
ขั้นตอนที่ 1 เปิดคอมพิวเตอร์แล้วดับเบิลคลิกเรียกโปรแกรม AutoCAD
ขั้นตอนแรกในการฝึกใช้งานโปรแกรม AutoCAD ก็คือ สามารถที่จะเปิดโปรแกรมขึ้นมาได้ ซึ่งความสามารถนี้อาจจะ จําเป็นสําหรับผู้เริ่มต้นที่ไม่คุ้นเคยกับคอมพิวเตอร์มาก่อน อย่างไรก็ตามปัจจุบันหลักสูตรการเรียนการสอนในโรงเรียน ประถมและมัธยมได้ทําให้ขั้นตอนนี้เป็นขั้นตอนที่ผู้อ่านหลายๆ ท่านสามารถข้ามไปได้โดยไม่จําเป็นต้องสนใจอะไรมากนัก
- ขั้นที่ 1 สําหรับผู้เริ่มต้น เมื่อเปิดคอมพิวเตอร์ขึ้นมาแล้ว ให้สังเกต Shortcut ของโปรแกรม AutoCAD บนหน้าจอ จากนั้นดับเบิลคลิกไอคอนนี้เพื่อเข้าสู่โปรแกรม
- ขั้นที่ 2 ในกรณีที่ไม่มี Shortcut บนหน้าจอ ให้คลิกปุ่ม Start (ของวินโดวส์) เลือก All Programs > Autodesk > AutoCAD 2016 สุดท้ายจึงคลิกเลือก Shortcut ของโปรแกรม AutoCAD
- ขั้นที่ 3 แต่ถ้าไม่สามารถทําตามวิธีการทั้งสองที่กล่าวมาแล้วได้ แสดงว่าคอมพิวเตอร์ของผู้อ่านไม่มี โปรแกรม AutoCAD ดังนั้น ผู้อ่านจะต้องติดตั้งโปรแกรมก่อนที่จะอ่านคู่มือเล่มนี้เสียก่อน
ขั้นตอนที่ 2 ทําความคุ้นเคยกับ Workspace ของ AutoCAD
เมื่อเข้าสู่โปรแกรม เราจะเห็นหน้าตาของโปรแกรมเป็นดังรูปถัดไป ซึ่งหน้าตาหรือ User Interface หรือ Workspace (ต่อไปจะขอเรียกว่า Workspace) ที่เห็นเป็นรูปแบบเริ่มต้นของโปรแกรมนี้ ซึ่งสามารถปรับเปลี่ยนได้ และเราสามารถปรับเปลี่ยนตําแหน่งหรือเพิ่มเติมไอคอนต่างๆ ได้เหมือนกับโปรแกรมอื่นของ Microsoft ที่เราคุ้นเคย Step by Step nu Workspace uav AutoCAD
- ขั้นที่ 1 หลังจากที่เราเปิดโปรแกรมขึ้นมาแล้ว เราจะเห็น Workspace รูปแบบใหม่ชื่อว่า Initial Setup Workspace ซึ่งเหมาะสําหรับการขึ้นรูปชิ้นงาน 30 แบบ Surface Model

- ขั้นที่ 2 การเปลี่ยนหน้าตาหรือ Workspace สามารถทําได้ด้วยการคลิกลูกศรชี้ที่อยู่ด้านขวาของไอคอน รูปกานํ้าด้านบนซ้าย แล้วเลือก Workspace

หมายเหตุ: หากมองไม่เห็นเมนูบาร์ให้เราคลิกลูกศรชี้ที่อยู่ด้านขวาของไอคอนรูปกาน้ําด้านบนซ้าย แล้วเลือก Show Menu Bar -
ขั้นที่ 3 ทดลองเปลี่ยน Workspace เป็น 3D Basics และ 3D Modeling เพื่อดูความแตกต่าง


- ขั้นที่ 4 สําหรับการเขียนแบบ 2 มิติ เราจะใช้ Workspace รูปแบบ 2D Drafting & Annotation ซึ่ง เป็น Workspace หลักในการศีกษาด้วยหนังสือเล่มนี้
ขั้นตอนที่ 3 รู้จักกับส่วนประกอบของ Workspace แบบ 2D Drafting &Annotation
สําหรับขั้นตอนนี้ เราจะทําความเข้าใจอย่างละเอียดกับส่วนประกอบของ Workspace เฉพาะรูปแบบ 2D Drafting & Annotation แม้ว่าผู้อ่านจะไม่ได้ทําความรู้จัก Workspace แบบอื่นๆ แต่ก็จะสามารถใช้งานได้เช่นกันเมื่ออ่าน ขั้นตอนนี้จบ

1. เมนูบราวเซอร์ เป็นที่รวมของกลุ่มคําสั่งทั้งหมด และแบ่งแยกกลุ่มคําสั่งออกเป็นเมนูต่างๆ
2. แทบริบบอน เป็นที่รวมของกลุ่มคําสั่งหลักๆ
3. กลุ่มคําสั่งมาตรฐาน เป็นกลุ่มคําสั่งที่ใช้งานพื้นฐาน และเป็นคําสั่งที่ใช้บ่อยๆ
4. กลุ่มคําสั่งใช้งาน เป็นกลุ่มคําสั่งที่เราจะคลิกเพื่อเรียกใช้งาน
5. แท็บ InfoCenter เป็นส่วนที่แสดงการค้นหาข้อมูลผ่านอินเทอร์เน็ต
6. กลุ่มคําสั่งจัดการไฟล์ เป็นการย่อและขยายพื้นที่หรือหน้าต่างทํางาน และปิดไฟล์
7. พื้นที่ทํางาน เป็นพื้นที่ที่เราจะใช้ในการเขียนแบบ
8. Crosshair เป็นเคอร์เซอร์ที่ใช้แสดงตําแหน่งบนพื้นที่ทํางาน เคลื่อนที่ตามการขยับของเมาส์ เปรียบ ได้กับปลายปากกาเขียนแบบที่ใช้ในการเขียนตามคําสั่งที่กําหนด
9. Status Bar เป็นส่วนที่แสดงสถานะของคําสั่งช่วยในการเขียนแบบ และแสดงพิกัดของ Crosshair ในขณะนั้น
10. Layout/Model เป็นแท็บที่รวมของคําสั่งจัดการกับ Model Space และ Layout
11. แท็บมุมมองภาพ เป็นแท็บคําสั่งที่ใช้ในการเปลี่ยนมุมมองของภาพ
12. Annotation Bar เป็นส่วนแสดงสถานะของการใช้งาน Annotation
13. Workspace เป็นคําสั่งที่ใช้เปลี่ยน Workspace
14. Command Line เป็นส่วนที่รับคําสั่งผ่านทางการพิมพ์ด้วย Keyboard
15. Dynamic Input เป็นส่วนที่รับคําสั่งบนพื้นที่ทํางาน
16. UCS Icon เป็นไอคอนแสดงระบบพิกัด
17. Customization เป็นส่วนที่ใช้ควบคุมและเปลี่ยนหน้าจอทํางานเป็นแบบต่างๆ เราสามารถที่จะเพิ่ม หรือลดค่าสั่งที่อยู่ด้านล่างของหน้าจอได้ด้วยการคลิกไอคอน ด้านล่างขวา ซึ่งจะ
ปรากฏ Shortcut ให้เราได้เลือกกลุ่มคําสั่งต่างๆ ดังแสดงในรูปด้านล่างนี้
ขั้นตอนที่ 4 ฝึกเขียนเส้นตรง รูปสี่เหลี่ยม และหลายเหลี่ยมด้วยวิธีการต่างๆ
จากคู่มือหลายๆ เล่มที่มีในท้องตลาด มักจะให้เราเรียนรู้การกําหนดค่าเริ่มต้นต่างๆ ก่อนการเขียนแบบจริง เช่น การกําหนด Limits, การกําหนดหน่วยที่จะใช้งาน, การสร้างเลเยอร์, การสร้าง Layout และ Title Block แต่ในคู่มือ ที่ผู้อ่านถืออยู่นี้จะไม่มีการอ้างถึงสิ่งเหล่านั้น ทั้งนี้ผู้เขียนต้องการให้ผู้อ่านมีความเป็นอิสระจากข้อกําหนดต่างๆ และให้ เขียนเส้นตรง รูปทรงเรขาคณิตด้วยความเป็นอิสระจริงๆ ดังนั้น ในขั้นตอนนี้เราจะไม่สนใจความยาว ความกว้าง ระยะ ต่างๆ โดยจะให้ผู้อ่านกําหนดเอาเองอย่างอิสระ
Step by Step กับการเริ่มต้นเขียนแบบ 1
เรามาเริ่มทดลองเขียนรูปทรงง่ายๆ ด้วยวิธีที่แตกต่างกัน โดยในขั้นตอนนี้ เราจะเขียนรูปทรงเรขาคณิตด้วยคําสั่ง เขียนเส้นตรง (รูปที่เราเห็นต่อไปนี้ ผู้เขียนได้ย่อหน้าจอให้เล็กลง และเปลี่ยนสีพื้นหลังเพื่อให้มองเห็นเส้นได้ชัดเจนขึ้น)
- ขั้นที่ 1 คลิกปุ่ม Line เพื่อเขียนเส้นตรง (สังเกตดูข้อความที่หน้าจอ)
- ขั้นที่ 2 คลิกซ้ายที่เมาส์ (คลิกครั้งเดียว) ลงในพื้นที่ว่างบนหน้าจอ ลากเส้นตรงไปทางขวามือโดยไม่ต้อง สนใจข้อความที่เกิดขึ้นบนหน้าจอ
- ขั้นที่ 3 คลิกซ้ายที่เมาส์อีกครั้ง เราก็จะได้เส้นตรงในแนวนอน
- ขั้นที่ 4 ลากเมาส์ลงด้านล่างแล้วคลิกซ้าย เราจะได้เส้นตรงในแนวตั้ง 4

- ขั้นที่ 5 ลากเมาส์ไปด้านซ้ายแล้วคลิกซ้าย เราจะได้เส้นตรงในแนวนอนอีกเส้น

-
ขั้นที่ 6 ลากเมาส์ไปใกล้จุดเริ่มต้นของเส้นตรงในแนวนอนเส้นแรก สังเกตสิ่งที่เกิดขึ้น ขั้นที่
-
7 ในขั้นตอนนี้ โปรแกรมจะลากเมาส์ให้เข้าหาจุดเริ่มต้นของเส้นในแนวนอนโดยอัตโนมัติเอง เรา เรียกวิธีการนี้ว่า Object Snap แต่ถ้าไม่มีอะไรเกิดขึ้น ให้เรากดปุ่ม E เพื่อเปิดใช้งานความ
สามารถของ Object Snap -
ขั้นที่ 8 คลิกเมาส์ที่จุดเริ่มต้น แล้วกดปุ่ม [EH] จะได้รูปสี่เหลี่ยมด้วยการใช้คําสั่ง Line

Step by Step กับการเริ่มต้นเขียนแบบ 2
ทั้งนี้เราจะเห็นว่าการเขียนรูปสี่เหลี่ยมด้วยคําสั่ง Line ต้องมีขั้นตอนในการเขียนหลายขั้นตอน และจะมีวิธีการไหน บ้างที่เราจะลดขั้นตอนในการเขียนลง ซึ่งจะเป็นการลดเวลาในการเขียนลงด้วย วิธีการแรกที่ผู้เขียนจะแนะนําก็คือ การ ใช้คําสั่ง Rectangle โดยให้เราทําตามขั้นตอนในรูปหน้าถัดไป
- ขั้นที่ 1 คลิกเลือกคําสั่ง Rectangle
- ขั้นที่ 2 คลิกซ้ายที่เมาส์บนหน้าจอ แล้วทดลองลากเมาส์ขึ้นไปทํามุมประมาณ 45 องศากับระนาบ
- ขั้นที่ 3 เราจะพบว่าโปรแกรมจะแสดงกรอบของรูปสี่เหลี่ยมให้เห็น
- ขั้นที่ 4 คลิกซ้ายที่เมาส์อีกครั้ง เราก็จะได้รูปทรงสี่เหลี่ยม

จากที่ได้กล่าวไว้ตั้งแต่ต้นว่า การเขียนแบบนั้นมีวิธีการที่แตกต่างกัน ไม่ว่าจะเป็นการเขียนรูปทรงแบบไหน ซึ่ง จําเป็นที่เราจะต้องฝึกฝนไปเรื่อยๆ จนเกิดความชํานาญประกอบกับทักษะของผู้เขียนเองด้วย รูปหน้าถัดไปเราจะเห็น วิธีการเขียนรูปสี่เหลี่ยมที่แตกต่างกัน ซึ่งเกิดจากการใช้คําสั่งที่แตกต่างกัน การที่จะใช้วิธีการใดนั้น จะขึ้นอยู่กับ สถานการณ์และสิ่งแวดล้อมในแบบแปลนนั้นๆ ซึ่งโปรแกรม AutoCAD ได้เตรียมคําสั่งย่อยไว้มากมายเพื่อการเขียน รูปทรงแต่ละแบบ ให้เราสังเกตวิธีการเขียนวงกลมในขั้นตอนที่ 5 จะพบว่าเราจะใช้คําสั่งเพียงคําสั่งเดียวคือ Circle แต่ ภายใต้คําสั่งนี้เราจะพบคําสั่งย่อยมากมาย ซึ่งแต่ละคําสั่งย่อยก็มีวิธีการใช้งานที่แตกต่างกันไปโดยขึ้นอยู่กับตัวแปรต่างๆ อย่างไรก็ตามไม่มีความจําเป็นที่เราจะต้องไปจดจําคําสั่งย่อยเหล่านั้นทั้งหมดเพียงแต่ให้เราจดจําว่าการเขียนรูปทรง แบบนี้น่าจะใช้คําสั่งใดก็เพียงพอแล้ว
การเขียนรูปสี่เหลี่ยมด้วยวิธีการที่แตกต่างกัน
(A) เขียนด้วยคําสั่ง Line หรือ Polyline
(B) เขียนด้วยคําสั่ง Line แล้ว Copy ไปยังตําแหน่งตรงข้าม
(C) เขียนด้วยคําสั่ง Rectangle
(D) เขียบด้วยคําสั่ง Polygon
ไม่ว่าจะเป็นคําสั่งใดก็ตาม ถ้าหากเราสังเกตให้ดีจะพบข้อความแนะนําที่เป็นแนวทางให้เราใช้งานคําสั่งนั้นๆ ได้ อย่างถูกต้อง เราเรียกความสามารถนี้ว่า Dynamic Input สําหรับมือใหม่ควรที่จะอ่านทําความเข้าใจในแต่ละขั้นตอน ตามข้อความที่แนะนําใน Dynamic Input หรือ Command Line เพียงเท่านี้ก็สามารถใช้คําสั่งได้โดยไม่ต้องอ่านคู่มือ เพิ่มเติมมากนัก

ขั้นตอนที่ 5 ถอยกลับมาเพื่อรู้จักการเรียกใช้คําสั่ง
การเข้าสู่คําสั่งเพื่อการใช้งาน AutoCAD 2016 หลักๆ มีด้วยกัน 3 วิธี ซึ่งการเลือกวิธีใดวิธีหนึ่งในการเข้าสู่คําสั่ง ขึ้นอยู่กับความถนัดของผู้ใช้งานและชนิดของคําสั่ง
สําหรับผู้ที่เรียนรู้ AutoCAD ตั้งแต่มีการใช้งานบน DOS อาจมีความถนัดกับวิธีเข้าสู่คําสั่งโดยผ่าน Command Line ด้วยการใช้คีย์บอร์ดเป็นหลักมากกว่าใช้เมาส์ อย่างไรก็ตามเพื่อให้การใช้งาน AutoCAD 2016 สอดคล้องกับวิวัฒนาการ ของ AutoCAD ที่มีอยู่ในปัจจุบัน ก็ควรที่จะได้ฝึกฝนการเข้าสู่คําสั่งโดยผ่าน Dynamic Input ไปด้วย สําหรับวิธีเข้าสู่ คําสั่งสามารถจําแนกได้ดังต่อไปนี้
- คลิกที่ไอคอนในริบบอนต่าง ๆ สามารถเข้าสู่คําสั่งด้วยการใช้เมาส์คลิกไอคอนที่มีรูปสัญลักษณ์ของคําสั่ง เมื่อ มีการใช้งานบ่อยครั้งจะทําให้ผู้ใช้สามารถจดจําได้ไม่ยาก สะดวกต่อการใช้งานและเหมาะสมกับคําสั่งเขียนภาพ และปรับปรุงภาพทั่วๆ ไป เช่น Line, Copy เป็นต้น เราสามารถเรียกใช้คําสั่งได้ด้วยวิธีการดังต่อไปนี้
- 1.1. คลิกที่คําสั่งที่ต้องการ สําหรับผู้ที่เพิ่งเริ่มต้นสามารถทราบว่าไอคอนไหนเป็นคําสั่งอะไร ก็ได้ด้วยการชี้ เมาส์ที่ไอคอนนั้นๆ ค้างไว้ ซึ่งโปรแกรมจะแสดง Tip รายชื่อคําสั่งออกมาให้เห็น ดังแสดงในรูปด้านล่างนี้
- 1.2. ทําตามขั้นตอนที่โปรแกรมบอกไว้ใน Command Line หรือที่ Dynamic Input
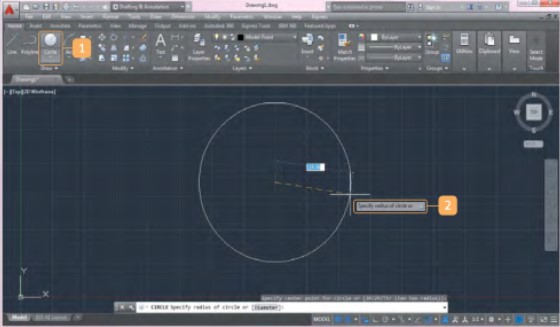
-
คลิกเลือกจาก Menu Browser เป็นการเข้าสู่คําสั่งด้วยการใช้ Menu Browser จะมีตั้งแต่เมนูที่แยกหมวดหมู่ คําสั่งและมีเมนูย่อย เหมาะกับการเข้าสู่คําสั่งที่ใช้ในการกําหนดค่า หรือเข้าสู่ไดอะล็อกบ็อกซ์เพื่อกําหนดค่า ต่างๆ
- 2.1. คลิกซ้ายที่ Menu Bar
- 2.2. คลิกเลือกกลุ่มคําสั่งที่ต้องการ แล้วเลือกคําสั่ง
- 2.3. ถ้าหากมีคําสั่งย่อย ให้คลิกเลือกคําสั่งย่อยต่อไป
- 2.4. ทําตามขั้นตอนที่โปรแกรมบอกไว้ใน Command Line หรือที่ Dynamic Input

- พิมพ์คําสั่ง เป็นวิธีการเข้าสู่คําสั่งด้วยการพิมพ์ชื่อคําสั่งผ่านคีย์บอร์ด หรือการใช้งานปุ่มบนคีย์บอร์ดเพื่อ เข้าสู่คําสั่ง เช่น กดปุ่ม Ctrl พร้อมกับปุ่ม S เพื่อเข้าสู่คําสั่ง Save เป็นต้น ส่วนการพิมพ์คําสั่งนั้น ผู้ใช้งานจะ ต้องจําคําสั่งนั้นๆ ให้ได้เสียก่อน แล้วจึงพิมพ์คําสั่งนั้นผ่านทางคีย์บอร์ด ซึ่งโปรแกรมจะแสดงผลการพิมพ์ที่ Command Line หรือ Dynamic Input ที่ใดที่หนึ่ง ดังแสดงในรูปถัดไป

ขั้นตอนที่ 6 แนวทางการเขียนแบบให้ได้ระยะที่ถูกต้อง
การเขียนแบบด้วยโปรแกรม AutoCAD จะให้ความแม่นยําของระยะได้อย่างสมบูรณ์ แต่ทั้งนี้เราจะต้องเขียน แบบให้ได้ความยาวหรือระยะที่ถูกต้องด้วย ในขั้นตอนนี้เราจะได้เรียนรู้ถึงการกําหนดระยะที่แน่นอนของเส้นและ รูปทรงแบบต่างๆ กัน
การเขียนเส้นตรงด้วยระยะที่แน่นอน
การเขียนเส้นตรงให้ได้ระยะที่แน่นอน จะต้องกําหนดความยาวที่ถูกต้องแน่นอนด้วยโปรแกรม AutoCAD ได้กําหนด รูปแบบการเขียนเส้นตรงได้หลายรูปแบบ ในที่นี้เราจะเรียนรู้รูปแบบการกําหนดระยะเหล่านั้นทั้งหมด
- กําหนดตามพิกัด XY
รูปแบบแรกเป็นการกําหนดตามพิกัด XY หรือที่เรียกกันว่า พิกัด Cartesian เช่น กําหนดตําแหน่งแรกเป็นจุดกําเนิดหรือ 0,0 หรือ X = 0 และ Y = 0 การเขียน เส้นตรงก็ให้คลิกปุ่ม Line จากนั้นกําหนดจุดเริ่มต้น (1) และจุดปลาย (2) เช่น ถ้า ต้องการเขียนเส้นตรงความยาว 10 หน่วย ก็ให้กําหนดพิกัดเป็น X1Y1 = 0,0 และ X2Y2 = 10,0 เพียงเท่านี้เราก็จะได้เส้นตรงยาว 10 หน่วย การเขียนแบบด้วยการ กําหนดตามพิกัด XY อาจจะไม่เหมาะสมนักสําหรับการใช้งานในความเป็นจริง ดังนั้น ผู้เขียนจะเน้นการใช้งานในหัวข้อถัดไปมากกว่า
เครื่องหมาย @ ที่เติมก่อนหน้าพิกัดหรือระยะใดๆ จะเป็นการบอกโปรแกรมให้เริ่มต้นอ้างอิงจากพิกัดก่อนหน้านั้น โดย พิกัดก่อนหน้านั้นจะเปรียบเสมือนเป็นจุดกําเนิด (0,0)
- กําหนดด้วยระยะและมุม
เป็นรูปแบบที่อ้างอิงระยะและมุมหรือเรียกกันว่า พิกัด Polar มีรูปแบบคือ ระยะ<มุม ตัวอย่างเช่น เมื่อคลิกปุ่ม Line และกําหนดจุดเริ่มต้นแล้ว เมื่อพิมพ์ 100 ก็จะเป็นการเขียนเส้นตรงความยาว 10 หน่วยไปยังทิศของมุม 0 องศาหรือทางขวามือ

ตัวอย่างดังต่อไปนี้จะเป็นแนวทางการเขียนรูปสี่เหลี่ยมความยาว 20 หน่วย และกว้าง 15 หน่วยด้วยการกําหนดรูปแบบดังที่ผ่านมา (ดูรูปถัดไปประกอบ)
A คลิกปุ่ม Line
B พิมพ์ 0,0 เพื่อกําหนดจุดกําเนิดเป็นพิกัดแรก แล้วกดปุ่ม Enter
C พิมพ์ 0.15 แล้วกดปุ่ม Enter
D พิมพ์ 620,0 แล้วกดปุ่ม Enter
E พิมพ์ @0,-15 แล้วกดปุ่ม
F พิมพ์ C แล้วกดปุ่ม Enter (C = Close คือ การสั่ง ให้โปรแกรมลากเส้นไปต่อกันจนเป็นรูปทรงปิด)
อีกวิธีหนึ่งในการเขียนสี่เหลี่ยม สามารถทําได้ดังนี้
(ดูรูปถัดไปประกอบ)
A คลิกปุ่ม Line
B พิมพ์ 0,0 เพื่อกําหนดจุดกําเนิดเป็นพิกัดแรก แล้วกดปุ่ม Enter
C พิมพ์ @15-90 แล้วกดปุ่ม Exter
D พิมพ์ @200 แล้วกดปุ่ม Enter
E พิมพ์ @154270 แล้วกดปุ่ม En (หรือ
@15<-90)
F พิมพ์ C แล้วกดปุ่ม Enter
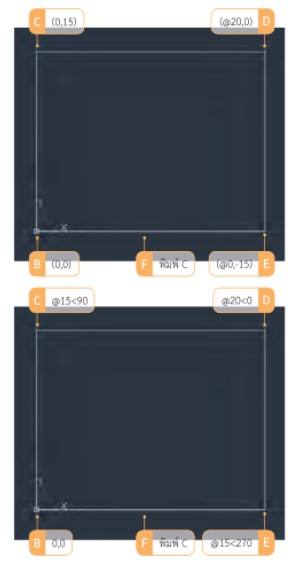
- การใช้ Dynamic Input การใช้ Dynamic Input
ทําให้เราสะดวกมากขึ้น เพราะว่าโปรแกรมจะแสดงระยะ และมุมให้อัตโนมัติ (กดปุ่ม Tail) เพื่อเปลี่ยนไปกําหนดค่าระหว่างระยะ มุม หรือพารามิเตอร์อื่นๆ) การกําหนดค่าของเราก็เพียงแค่พิมพ์ระยะหรือมุมเท่านั้นเอง
การเขียนรูปทรงอื่นๆ ด้วยระยะที่แน่นอน
การเขียนรูปทรงอื่นด้วยระยะที่แน่นอน จะมีวิธีการที่แตกต่างออกไปตามคําสั่งของแต่ละรูปทรง เช่น การเขียน วงกลม โปรแกรมจะบังคับให้เรากําหนดรัศมี หรือถ้าเราไม่กําหนด ก็สามารถคลิกเลือกตําแหน่งความยาวของรัศมีได้ ทันที แต่ถึงอย่างไรเราก็จําเป็นที่จะต้องกําหนดจุดกําเนิดของรูปทรงนั้นๆ อยู่ดี ซึ่งสามารถใช้วิธีการดังที่กล่าวมาแล้วได้
ขั้นตอนที่ 7 ฝึก Erase, Copy และคําสั่งแก้ไขอื่นๆ ที่ไม่ซับซ้อน
เมื่อมีการเขียนก็ย่อมมีการแก้ไขปรับปรุงให้ถูกต้อง การใช้งาน AutoCAD ก็เช่นกัน เมื่อมีกลุ่มคําสั่งที่ใช้ในการ เขียนภาพ ก็มีกลุ่มคําสั่งที่ใช้ในการแก้ไขด้วยเช่นกัน ในขั้นตอนนี้ให้เราทดลองฝึกใช้คําสั่ง Erase, Copy และคําสั่งอื่นๆ ที่อยู่ในกลุ่มค้าสั่งสําหรับการแก้ไข
Step by Step nu Erase
- ขั้นที่ 1 เปิดไฟล์ชื่อ CH01-01-Erase.dwg ขึ้นมา ด้วยการคลิกไอคอน Open ดังรูปด้านล่างนี้ แล้วหา ไฟล์ให้เจอจากแผ่น CD ที่แนบมากับหนังสือ

- ขั้นที่ 2 เราจะมองเห็นตัวอย่างอยู่ 4 รูปด้วยกัน ดังแสดงในรูปด้านล่าง

-
ขั้นที่ 3 ให้เราคลิกปุ่ม Erase ในกลุ่มคําสั่ง Modify
-
ขั้นที่ 4 เลือกเส้นสีเหลืองทั้งหมดแล้วคลิกขวา หรือกดปุ่ม Enter เพื่อให้ได้ผลลัพธ์ดังรูปถัดไป

Step by Step กับ Copy
- ขั้นที่ 1 เปิดไฟล์ชื่อ CH01-02-Copy.dwg ขึ้นมา
- ขั้นที่ 2 คลิกปุ่ม Line แล้วเขียนเส้นตรงลากจากจุดที่ 1 ไปยังจุดที่ 2 ดังแสดงในรูป

- ขั้นที่ 3 ใช้คําสั่ง Copy เพื่อสําเนาเส้นตรง
- ขั้นที่ 4 คลิกเลือกเส้นตรงที่ได้จากขั้นตอนที่ 2
- ขั้นที่ 5 นําเส้นที่สําเนาไปวางไว้ที่ตําแหน่งที่ขาดหายไป (อาศัยการใช้ Object Snap หรือกดปุ่ม F3 )จนครบ
- ขั้นที่6 กดปุ่ม Enter เมื่อได้ผลลัพธ์ดังรูปถัดไป

ขั้นตอนที่ 8 ฝึกเขียนรูปทรงตามตัวอย่าง
สําหรับขั้นตอนสุดท้าย ให้เราฝึกหัดเขียนแบบตามตัวอย่างที่เห็นในรูปถัดไป และเพื่อให้เราฝึกทําตามได้อย่าง สะดวกและรวดเร็ว ในตัวอย่างจะมีเส้น Grid เป็นตัวบอกระยะคร่าวๆ ซึ่งจะทําให้เราเขียนแบบได้ง่ายโดยไม่จําเป็น ต้องกําหนดระยะอะไรทั้งนั้น
อย่างไรก็ตามการเขียนแบบของบางตัวอย่างอาจจะต้องใช้ความรู้อื่นๆ เพิ่มเติม ซึ่งผู้เขียนได้แนะนําเทคนิคเบื้องต้น ไว้ให้แล้ว เพราะฉะนั้นหน้าที่ของเราก็คือ ศึกษาค้นคว้าเพิ่มเติม
-
ขั้นที่ 1 เปิดไฟล์ชื่อ CH01-03-Exc.dwg ขึ้นมา
-
ขั้นที่ 2 ใช้คําสั่ง Zoom แบบ Extent ซึ่งอยู่ในแท็บริบบอน Home หมวด Utilities เพื่อดูรายละเอียด ทั้งหมดในไฟล์

-
ขั้นที่ 3 เริ่มใช้คําสั่ง Line เขียนเส้นโดยดูตัวอย่างจากทางด้านซ้าย แล้วเขียนเส้นทีละเส้น

-
ขั้นที่ 4 จะสังเกตเห็นว่า เราไม่จําเป็นที่จะต้องกําหนดพิกัดใดๆ ทั้งสิ้น ซึ่งเป็นข้อดีถ้าเกิดมี Grid ให้เรา ใช้ ซึ่งแน่นอนโปรแกรม AutoCAD ก็มีความสามารถนี้เช่นกัน และเราจะได้เรียนรู้ในบทต่อไป
-
ขั้นที่ 5 เมื่อเขียนเส้นตรงได้ตามสมควรแล้ว เราจะพบว่าเส้นบางเส้นสามารถที่จะสําเนาได้ ดังนั้น ให้เรา คลิกคําสั่ง Copy (สังเกตดูข้อความใน Dynamic Input และ Command Line พร้อมกันไปด้วย)

-
ขั้นที่ 6 คลิกเลือกเส้นตรงที่สามารถสําเนาได้ แล้วกดปุ่ม Enter
-
ขั้นที่ 7 คลิกตําแหน่งอ้างอิงแรก แล้วนําไปวางไว้ในตําแหน่งที่ถูกต้อง คลิกเลือกตําแหน่งอ้างอิง แล้ว คลิกอีกครั้งที่ตําแหน่งปลายทาง
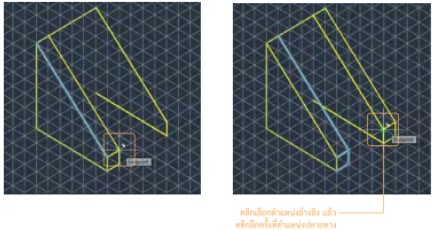
-
ขั้นที่ 8 ใช้คําสั่ง Copy จนได้เส้นทุกเส้น จากนั้นจึงใช้คําสั่ง Line วาดเส้นที่ขาดหายไป-คลิกแล้ว ลากเส้น

-
ขั้นที่ 9 จากรูป เราจะเห็นว่ามีเส้นตรงบางเส้นยาวเกินไป หน้าที่เราก็คือ ตัดส่วนที่เกินนั้นออกด้วย คําสั่ง Trim
-
ขั้นที่10 หลังจากเรียกใช้คําสั่ง ให้คลิกเลือกเส้นที่จะเป็นขอบเขต

-
ขั้นที11 คลิกเลือกส่วนที่เกินออกไป เราก็จะได้ภาพที่สมบูรณ์แบบ

-
ขั้นที่12 เสร็จแล้วอย่าลืม Save ไฟล์ไว้ด้วย

Step by Step กับการฝึกเขียนรูปทรงต่างๆ (2)
- ขั้นที่ 1 เปิดไฟล์ชื่อ CH01-04-Exc.dwg ขึ้นมา

- ขั้นที่ 2 จากนั้นให้ใช้เทคนิคดังตัวอย่างที่ผ่านมาเพื่อเขียนภาพตามตัวอย่างด้านซ้าย
สรุปสิ่งที่เราเรียนรู้ในบทนี้
สําหรับบทนี้ สิ่งที่เราได้เรียนรู้ทั้งเรื่องเก่าและที่เพิ่มเติมขึ้นมาก็คือ
1. รู้จักกับโลกของการเขียนแบบ
2. รู้จักกับเทคนิคง่ายๆ ในการเขียนแบบ 2D
3. รู้วิธีการเปิดโปรแกรมแล้วลงมือเขียน
4. รู้จักกับ Workspace แบบต่างๆ และการปรับแต่ง
5. รู้จักกับส่วนประกอบของ Workspace และหน้าที่การใช้งานในแต่ละส่วน
6. รู้จักกับวิธีการเรียกใช้คําสั่งแบบต่างๆ
7. รู้จักกับการเขียนเส้นตรงให้ได้ขนาดที่ต้องการ
8. รู้จักกับการสําเนาและการลบเส้นเบื้องต้น
9. รู้จักกับการเขียนแบบโดยใช้ Grid อ้างอิง
10. รู้จักกับการใช้คําสั่ง Zoom เบื้องต้น
Credit
บทความพื้นฐาน
บทความที่น่าสนใจ
Youtube ที่น่าสนใจ
-
AutoCAD การใช้คำสั่ง Line,PolyLine,Circle,Copy
-
AutoCAD การสร้าง Layer และเขียนภาพฉาย
-
AutoCAC - Draw and Modify (บรรยายไทย)
-
AutoCAD - Othographic and Section (บรรยายไทย)
-
AutoCAD การคัดลอกภาพ (บรรยายไทย)
-
AutoCAD - Layout (บรรยายไทย)